
Try Google’s Android mobile OS on your PC
by James Thornton
Give Android a tryWith all the hype surrounding the iPhone and the fact that its AppStore seems to be doing so well, it’s easy to forget that there’s another new mobile Operating System in town. Android is Google’s version of a next generation mobile OS, and while it’s not actually available on any mobile handsets at the moment, you can still try it out yourself for free.
The Android emulator allows you to do almost everything you would do on a real device running the OS. You can have a peek at the operating system environment, test out the default applications and install new ones, simulate phone calls and access the Web. Here is a guide to running and installing the Android emulator, courtesy of our friends at OnSoftware Spain.
1. Download the SDK
The first step is to download the emulator, which is included as part of the Android SDK. You can download it from Softonic, or from the official development page on Google.
2. Unpack the Archive
Once downloaded, unpack the Zip file into a folder somewhere on your hard drive, such as: “C:\Program Files\Android SDK”. Open the folder and you’ll see that it contains a whole bunch of files and folders. What we’re interested in at the moment is the file “emulator.exe”, which you’ll find in the “Tools” folder. Open this by double-clicking on it.
3. Running the emulator
After opening the emulator you’ll be able to play around with its various built-in features. You can surf the Web using the Browser, try out the phone functionality using the Dialer, or check out the cool Maps feature. There are a few other applications installed on there by default, so have a play around with them yourself.
4. Installing software
Unfortunately, installing applications on the Android emulator is quite a long-winded affair. It’s not that difficult, but it does involve tweaking a Windows system setting and working with the Windows terminal.
Environment variables
You first need to add the format for Android programs - .apk - as a variable in your Windows environment. Head to the Windows Control Panel, double-click the System icon and highlight the Advanced tab. Now click the Environment Variables button and click ‘New’. In the ‘Variable name’ field type “PATH”, and in the ‘Variable value’ field enter the route to the place you unpacked the SDK (in this case C:\Program Files\Android SDK). Confirm the changes.
Open the command prompt
Now let’s install some software. Make sure the emulator is running (see above) and enter the Windows terminal by pressing Windows+R. Type “cmd” to launch the command prompt. Now you’ll need to get to the “Tools” folder, which you can do by entering:
Accessing the Tools folder cd.. cd.. cd Program Files cd Android SDK cd Tools
Now move the Android application you want to install (it should be an “.apk” file) to the ‘Tools’ folder within your Android SDK folder. To install the app into the emulator we need to enter another command into the Windows terminal.
adb install programname.apk
(where programname is the name of the application you wish to install). Go back to the Android emulator and you should be able to launch the program by clicking on its icon. Have a look at the Go to Android site for some top software to try out.


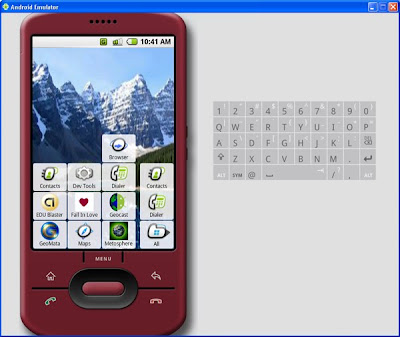 source : http://en.onsoftware.com/try-googles-android-mobile-os-on-your-pc-2/
source : http://en.onsoftware.com/try-googles-android-mobile-os-on-your-pc-2/
